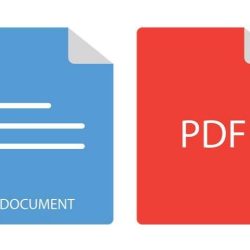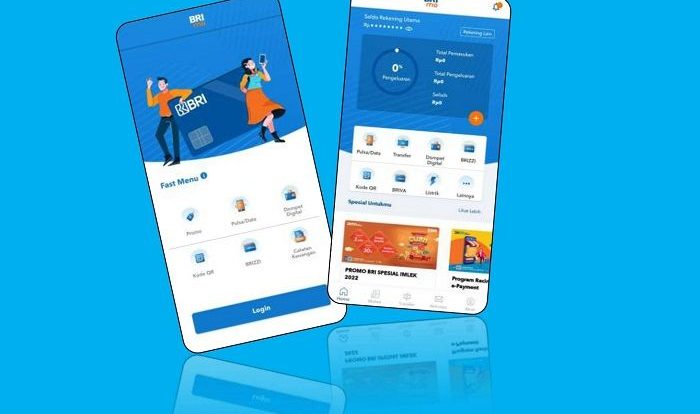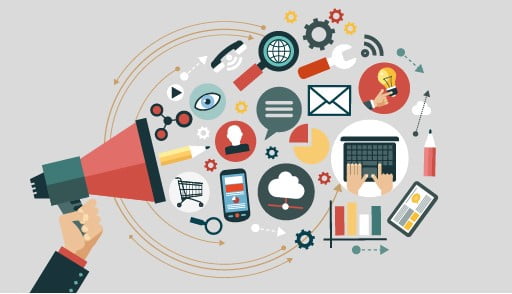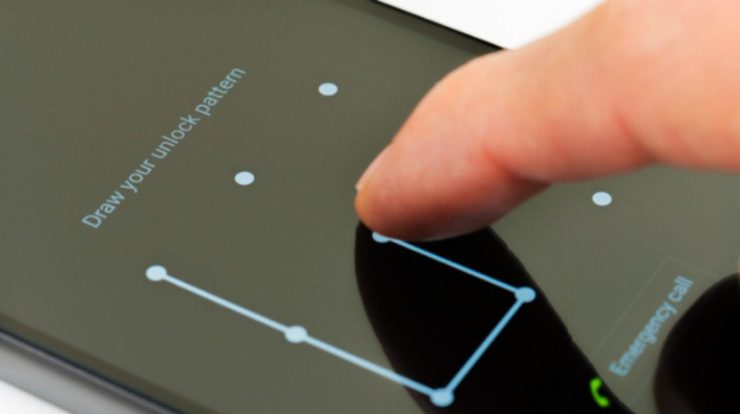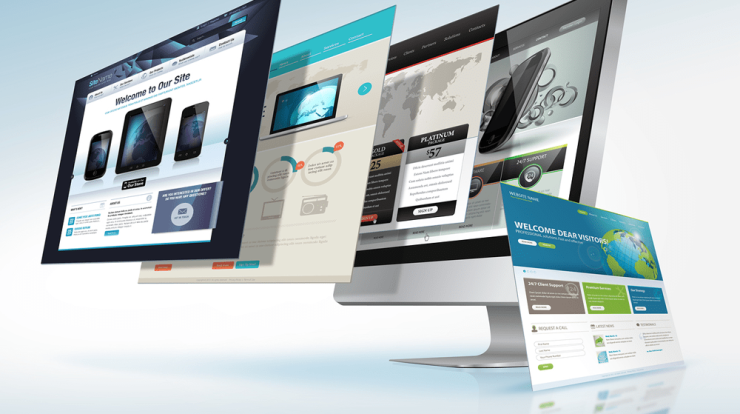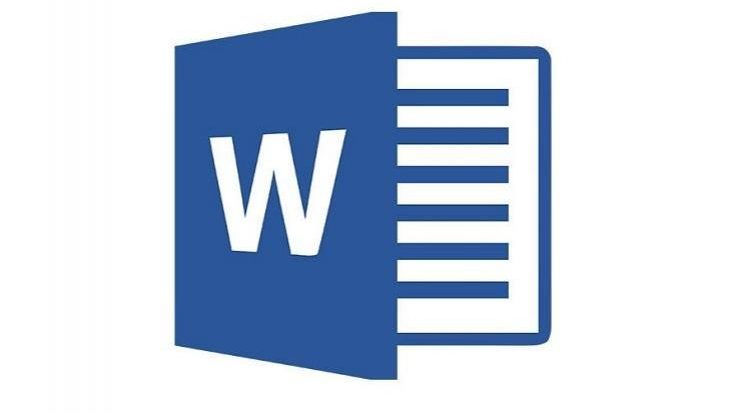
seobaru.com- Begini Cara Menghilangkan Garis Merah di Word dengan Mudah 2022. Apakah kalian disini merasa terganggu ketika mengetik sebuah pekerjaan menggunakan Microsoft Word terdapat garis merah yang selalu ada di setiap kata-kata yang di tulis.
Untuk sebagian orang mungkin ini sangat mengganggu dalam pekerjaan tetapi kalian tidak usah dan perlu khawatir karena itu merupakan salah satu fitur yang ada di Word-mu.
Fitur tersebut bernama proofread yang berguna untuk melihat apakah ada kesalahan kata-kata ataupun susunan kalimat di setiap ketikan yang kita kerjakan.
Garis merah yang muncul menandakan adanya kesalahan kata atau kalimat dan anehnya itu banyak muncul di tulisanmu.
Sebenarnya tidak mengagetkan mengingat proofread yang kamu gunakan adalah bahasa Inggris, sedangkan tulisanmu sendiri berbahasa Indonesia.
Jika kamu merasa terganggu akan hal itu, beginilah beberapa langkah tips atau cara menghilangkan garis merah di Word yang wajib kamu ketahui dan gampang banget! Simak di dibawah ini selengkapnya.
Cara Menghilangkan Garis Merah di Word
Cara menghilangkan garis merah di Word bisa Anda lakukan tanpa menggunakan aplikasi tambahan. Berikut langkah-langkahnya:
- Buka file Microsoft Word
- Klik menu “File” yang berada di pojok kiri atas halaman
- Klik “Options” yang posisinya di pojok kiri bawah
- Klik opsi “Proofing”
- Di bagian “When correcting spelling and grammar in Word”, hilangkan tanda centang di “Check spelling as you type” untuk menghilangkan garis berwarna biru dan “Mark grammar errors as you type” untuk menghilangkan garis merah di bawah tulisan
- Setelah itu klik “Ok”.
Dengan mengikuti langkah dan cara di atas semua garis merah dan hijau yang sebelumnya muncul di kata-kata tertentu akan hilang dengan sendirinya. Namunsayangnya cara ini hanya dapat berlaku di Microsoft Word 2016 saja.
Dan bagi kamu pengguna Ms Word 2010, cara menghilangkan fitur garis berwarna merah dan hijau cukup berbeda. Berikut langkah-langkahnya.
- Buka Ms Word
- Klik “Office button” yang posisinya berada di pojok kiri atas halaman
- Klik “Word Options”
- Klik “Proofing”, lalu hilangkan centang di opsi “Check spelling as you type” dan “Grammar errors as you type”
Mengganti bahasa pemeriksaan (proofing)
Jika Anda ingin mengubah seluruh bahasa pengantar di Microsoft Word dari bahasa Inggris menjadi bahasa Indonesia, Anda dapat melakukannya dengan mengikut beberapa tahapan ini.
Sebelumnya, pastikan laptop atau komputer desktop Anda terkoneksi dengan internet.
1. Pertama, buka Microsoft Word lalu klik “File” di sudut kiri atas halaman Ms Word. Selanjutnya, klik “Options” yang berada di paling bawah, tekan “Language”.
2. Di samping kolom menu “Office display language” klik “Add a Language”. Akan dimunculkan banyak opsi bahasa yang bisa Anda pilih, klik “Indonesian [Indonesia], lalu klik “Install”.
3. Setelah itu, Anda akan diminta konfirmasi agar diarahkan ke situs Microsoft untuk dapat mengunduh bahasa terkait.
4.Klik Download untuk di jalankan
Bahasa Indonesia yang diunduh dapat digunakan di Excel untuk Microsoft 365, Word untuk Microsoft 365, Outlook untuk Microsoft 365, PowerPoint untuk Microsoft 365, Excel 2021, Word 2021, Outlook 2021, PowerPoint 2021, Excel 2019, Word 2019, Outlook 2019, PowerPoint 2019, Excel 2016, Word 2016, Outlook 2016, dan PowerPoint 2016.
Setelah mengunduhnya, buka hasil unduhan dan ikuti langkah-langkahnya hingga instalasi berhasil. Setelah itu, mulai ulang atau tutup semua aplikasi Office agar pengaturan bahasa Indonesia dapat diterapkan.
Umumnya, bahasa pengantar di Microsoft Word akan otomatis berubah menjadi bahasa Indonesia. Namun, jika hal itu tidak terjadi, berikut cara mengubahnya.
- Buka Microsoft Word
- Klik “File”
- Klik “Options”
- Pilih “Language”
- Di kolom “Office display language” pilih “Indonesian [Indonesia]. Di samping kolom klik “Set as Preferred”
- Di kolom “Office authoring languages and proofing”, pilih juga “Indonesian”. Di samping kolomnya pilih opsi “Add a Language”
- Klik “Oke”.
Anda akan diminta untuk keluar dari semua aplikasi Microsoft lalu masuk lagi. Bahasa pun akan berubah sesuai dengan pilihan Anda.
Penutup
Nah itulah tadi sedikit penjelasan mengenai Begini Cara Menghilangkan Garis Merah di Word dengan Mudah 2022 yang bisa kami bagikan untuk kalian semua, semoga pembahasan kali ini dapat membantu dan memberikan penjelasan yang tepat.