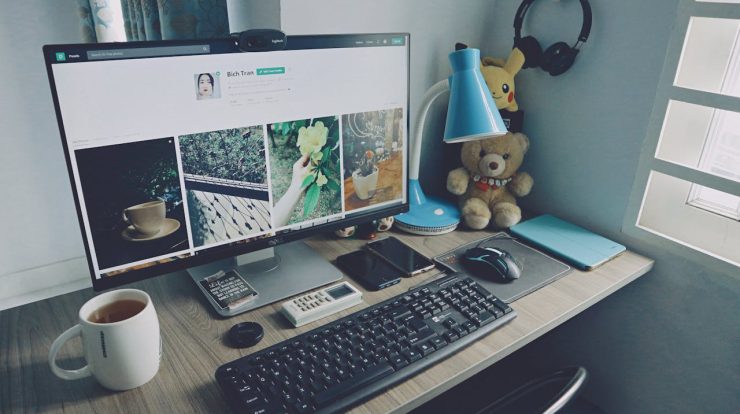Cara split layar laptop windows 10 berguna ketika seseorang perlu memantau beberapa tugas secara bersamaan. Metode ini cukup efisien karena memungkinkan pengguna untuk melihat dua pekerjaan secara bersamaan tanpa harus membuka jendela aplikasi secara bergantian.
Sayangnya, tidak semua orang mengetahui cara membagi layar laptop menjadi dua, meskipun sebenarnya prosesnya sangat sederhana. Pengguna laptop dengan sistem operasi Windows 10, Windows 11, dan macOS dapat dengan mudah mengikuti panduan dalam artikel ini untuk membagi layar laptop menjadi dua.
Cara Split Layar Laptop Windows 10
Untuk membagi layar laptop pada OS Windows 10, metode yang paling umum adalah menggunakan kursor. Caranya adalah dengan mengklik dan menahan tombol kiri mouse pada bilah judul jendela aplikasi, lalu seret jendela tersebut hingga menyentuh sisi kanan atau kiri layar.
Jendela aplikasi akan secara otomatis menyesuaikan ukurannya. Area kosong yang tersisa di layar akan menampilkan aplikasi dalam ukuran lebih kecil. Klik pada aplikasi yang ingin dilihat pengguna di sebelah jendela yang sudah dibagi tersebut.
Selain metode sederhana tersebut, pengguna juga dapat menggunakan kombinasi keyboard. Pastikan bahwa setiap aplikasi yang ingin digunakan sudah terbuka, lalu ikuti langkah-langkah berikut:
- Pada salah satu jendela aplikasi, tekan tombol Windows + Panah Kanan untuk memindahkan aplikasi ke sisi kanan layar.
- Untuk jendela aplikasi lainnya, tekan tombol Windows + Panah Kiri agar aplikasi muncul di sisi kiri layar.
- Proses ini akan selesai setelah kedua aplikasi berada di posisi yang diinginkan.
Cara Membagi Layar Laptop Windows 11
Berbeda dengan Windows 10, Windows 11 menawarkan fitur khusus yang disebut Snap Windows untuk membagi layar laptop menjadi dua bagian. Fitur ini menyediakan berbagai mode yang memudahkan penataan dua atau lebih aplikasi dalam satu layar.
Sebelum membagi layar menjadi dua, pengguna perlu mengaktifkan fitur Snap Windows. Langkah-langkahnya adalah membuka menu Settings, memilih System, kemudian masuk ke menu Multitasking, dan mengaktifkan toggle yang bertuliskan Snap Windows.
Setelah fitur Snap Windows diaktifkan, pengguna dapat membagi layar menjadi dua di Windows 11 dengan menggunakan tombol Maximize. Pastikan semua jendela aplikasi sudah terbuka sebelum mengikuti langkah-langkah berikut:
- Arahkan kursor ke tombol Maximize yang terletak di antara tombol Minimize dan Close. Setelah itu, menu pop-up ‘Snap Layout’ akan muncul di bawah tombol Maximize.
- Menu ini menawarkan tiga mode split screen, memungkinkan pengguna untuk membagi layar menjadi dua, tiga, atau empat bagian.
- Pilih mode Snap Layout yang sesuai dengan kebutuhan. Snap Layout kemudian akan memindahkan aplikasi ke posisi yang diinginkan.
- Area kosong di samping jendela aplikasi akan menampilkan aplikasi lain yang dapat ditambahkan ke split screen.
- Pilih aplikasi yang ingin ditampilkan berdampingan dengan aplikasi yang sudah dibagi, dan proses selesai.
Cara Membagi 2 Layar Laptop Mac
Sistem operasi MacBook memiliki fitur ‘Split View’ yang memungkinkan jendela aplikasi ditampilkan berdampingan. Namun, cara menggunakan fitur ini berbeda antara macOS Catalina (versi terbaru) dan versi yang lebih lama.
Pada versi macOS yang lebih lama, seperti Mojave, High Sierra, dan El Capitan, Anda dapat membagi layar dengan mengklik dan menahan tombol ‘Full Screen’ di sudut kiri atas jendela aplikasi hingga tampilannya mengecil. Setelah itu, seret aplikasi ke sisi kanan atau kiri layar MacBook.
Namun, pada versi terbaru macOS, yaitu Catalina, cara penggunaannya sedikit berbeda. Berikut adalah langkah-langkah yang perlu diikuti.
- Arahkan kursor ke tombol Full-Screen (tombol berwarna hijau) di sudut kiri atas jendela aplikasi.
- Pilih opsi Tile Window to Left of Screen untuk menempatkan jendela aplikasi di sisi kiri layar dan membagi layar menjadi dua bagian.
- Pilih Tile Window to Right of Screen untuk memindahkan jendela aplikasi ke sisi kanan layar dan membagi layar.
- Setelah itu, proses selesai.
Kadang-kadang fitur Split View pada MacBook mungkin tidak berfungsi dengan baik. Untuk memperbaikinya, cukup buka menu Apple, lalu pilih System Preferences dan klik Mission Control. Pastikan opsi Displays have separate Spaces telah dicentang. Dengan langkah ini, fitur Split View seharusnya dapat berfungsi kembali dengan normal.
Itulah penjelasan cara split layar laptop windows 10, 11 dan Mac. Jadi cara-cara tersebut dapat disesuaikan dengan sistem operasi yang digunakan pada laptop yang digunakan.